過去の記事でもご紹介してきたチャットボットですが、
「エンジニアにお願いしないと設定できない」「外注するお金がないから、検討中」なんて利用を先延ばしにしている方はいませんか?
今回は、エンジニアでなくても、簡単に導入・設定できるチャットボットツール「Chatfuel」の使い方を解説していきます。
※なお、ログイン方法・ウェルカムメッセージの作り方・特定のキーワードへの自動返信・メッセージの一斉送信、と4機能の使い方を解説していますが、いずれの工程も2分以内に作業が完了しております。(あらかじめ、文章は考えた上で)
ログイン方法
1、Chatfuelのトップ画面にある、【GET STARTED FREE】をクリックします。
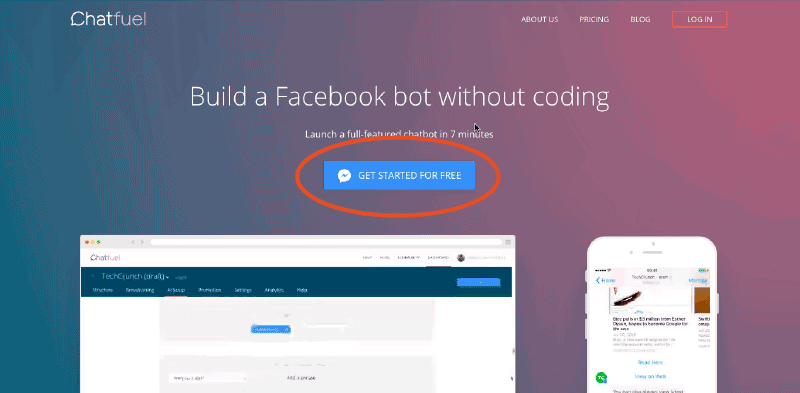
2、Facebookのログイン画面が表示されるので、チャットボットを導入したいFacebookページを管理しているアカウントでログインして下さい。
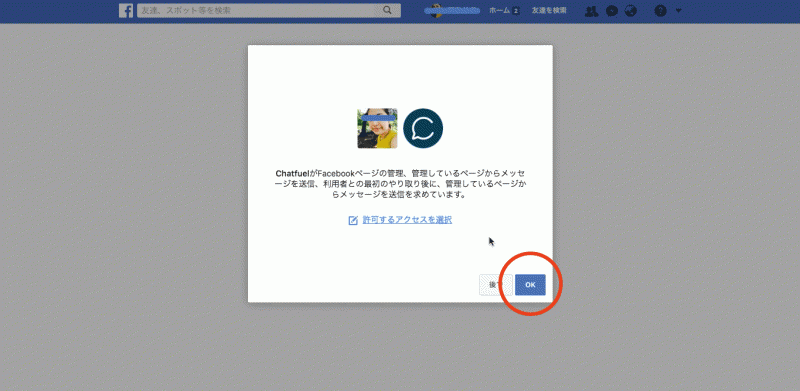
3、Facebookページを複数持っている人は、ログイン後のこの画面でページを選択することができます。適用したいページの【CONNECT TO PAGE】をクリックして下さい。
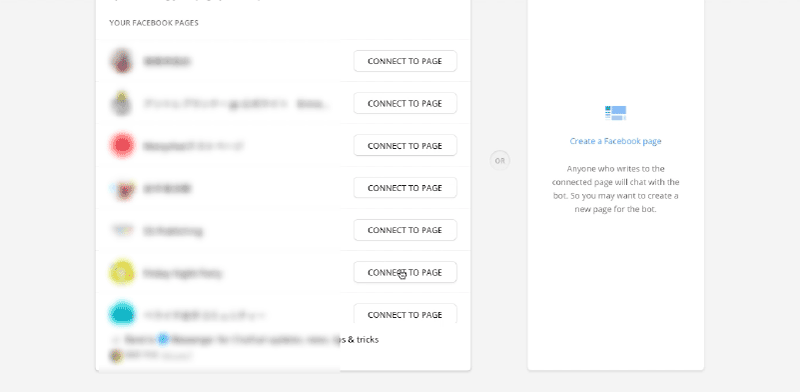
4、コネクトが完了すると、自動的に、Chatfuelの編集ページに飛びます。
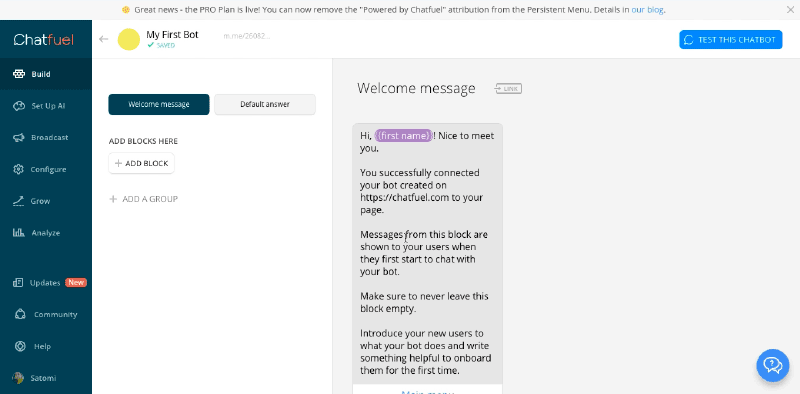
FacebookページへのChatfuelの導入はここまでで、終了です。この後、ウェルカムメッセージや自動返信メッセージを設定して、中身を磨いていきます。
ウェルカムメッセージの作り方(アンケート形式)
ユーザーがあなたのFacebookをフォローした際に自動返信されメッセージを作成します。
メインメッセージを作る
1、左側のバーにある「Build」をクリックしてウェルカムメッセージの編集画面を開きます。
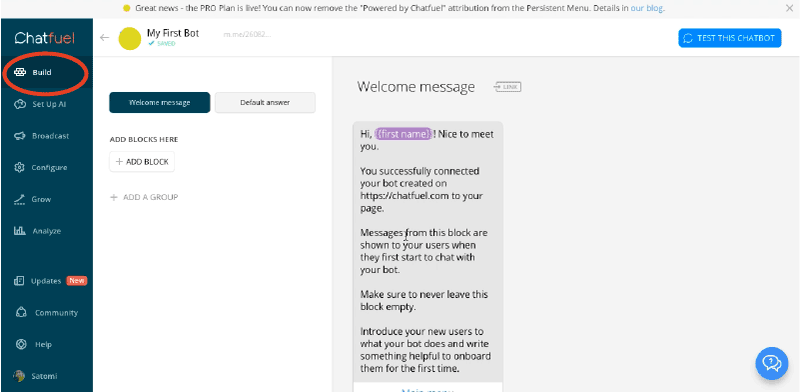
2、定型文を消して、好きな文章を入力して下さい。今回は、アンケート形式のメッセージを作るため、「ページについてご紹介させて頂いても宜しいでしょうか?」と質問を投げかけています。

回答を作る
先ほどの質問に対応する回答を作っていきます。
1、画面左側にある「ADD BLOCK」を押して、編集画面を立ち上げ、ブロックタイトル・回答内容を入力して下さい。
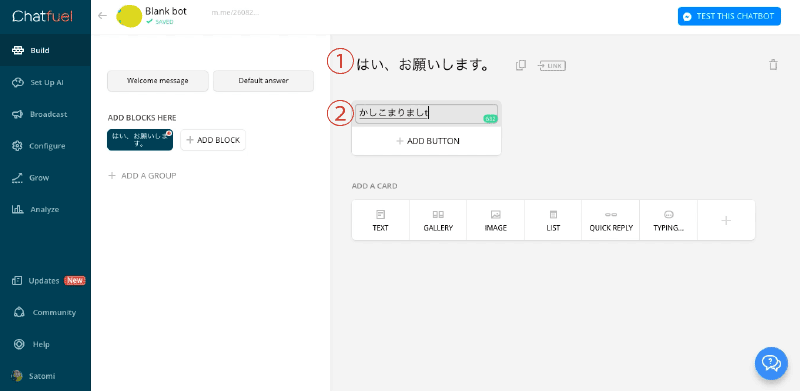
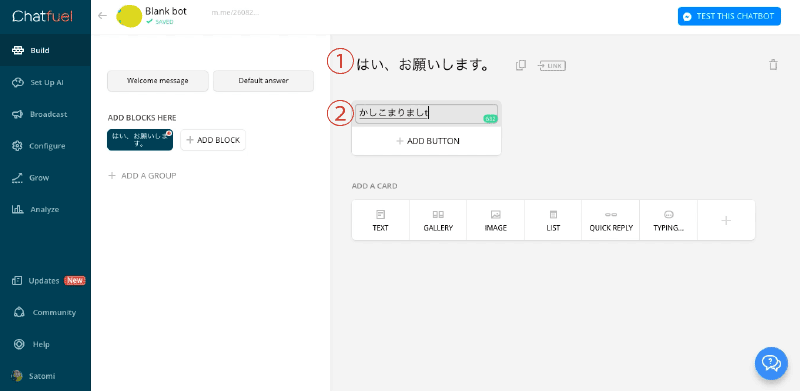
2、同じ要領で、回答をもう一つ追加します。
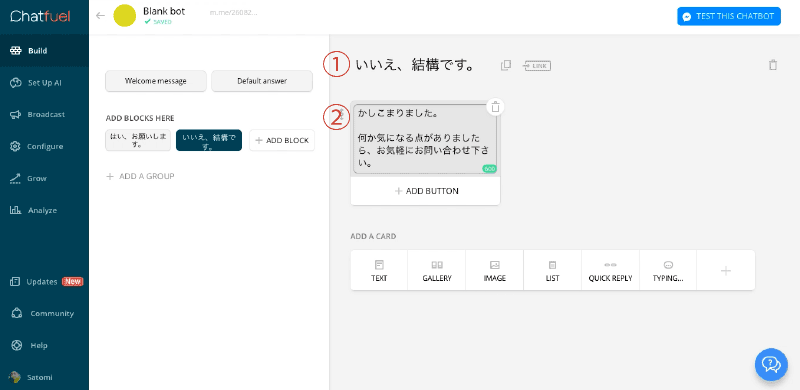
ボタンを追加する
1、「Welcome Message」で、メインメッセージの編集画面に戻ります。
2、メッセージの下にある「ADD BUTTON」をクリックすると、質問への回答選択肢を設定できます。
それぞれ、回答ボタンの名前と参照するブロックの名前を入力します。ブロックは、先ほど作成したものを使います。(画面左「ADD BLOCKS HERE」の2つ)
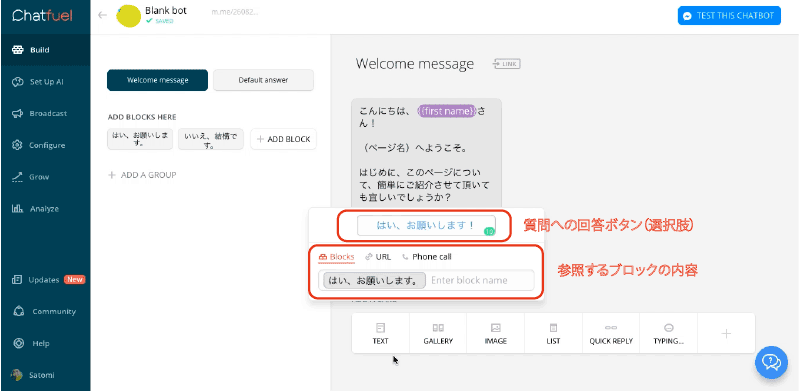
動作確認をする
1、メッセージの設定が完了したら、右上にある「TEST THIS CAHTBOT」をクリックして、メッセンジャーでの動作を確認します。
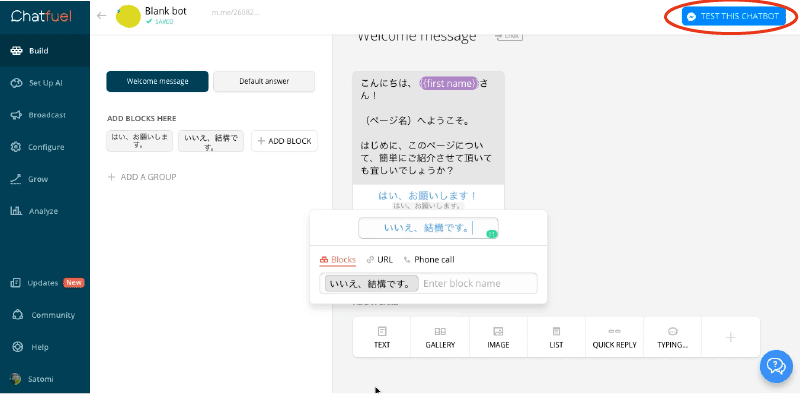
2、アンケート形式の会話文がスタートします。回答ブロックを選択すると、順に自動入力されていきます。
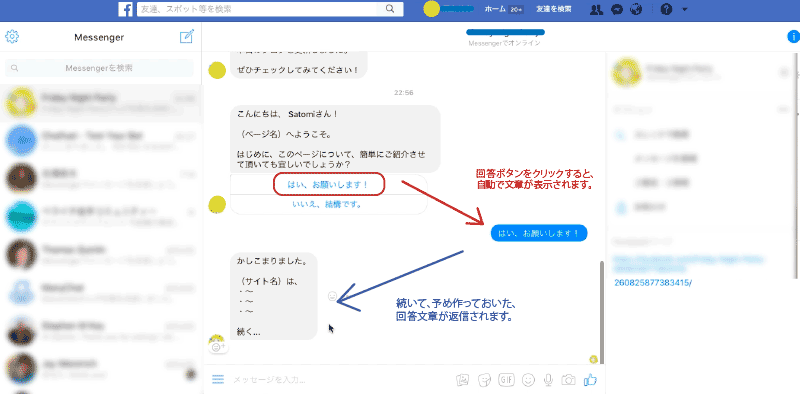
回答ブロックの数とその内容はそれぞれ設定できるので、自由に作成して下さい。
※今回作成したのは、ユーザーがあなたのFacebookをフォローした際に自動返信されメッセージですが、ユーザーのメッセージに対して特定の会話文(例:「ご連絡ありがとうございます。おって、こちらから返信いたします」など)を送りたい場合は、「Welcome Message」横の「Default Message」から設定することができます。
特定のキーワードに対する、自動返信を設定する
Chatfuelでは「料金は?」「開店時間は?」といった、よくある質問に対する回答を予め設定することができます。今回は、イベントの開催予定について聞かれた際に、自動返信されるメッセージを作成します。
メッセージを作成する
1、左バーの「Set Up AI」を選択します。
2、「ADD AI RULE」をクリックすると、ユーザーが問い合わせるキーワードの入力欄(左)とそれに対する自動返信内容の入力欄(右)が表示されますので、それぞれ設定します。
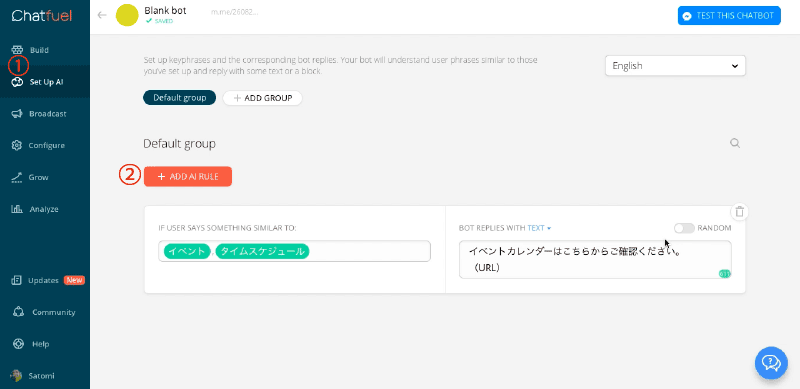
3、追加で設定したい場合は、先と同じ要領で、「ADD AI RULE」から作成できます。
メッセンジャーで確認する
1、設定が完了したら、メッセンジャーにキーワードを入力して動作を確認しましょう。「イベント」とメッセージを送ると、先ほど設定した文章が自動返信されます。(今回は、単語で入力していますが、「イベントについて知りたい」といった長いメッセージに対しても、問題なく返信されます。)
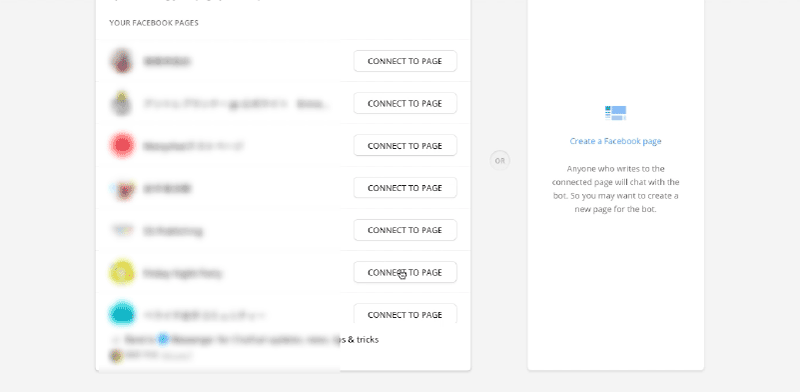
メッセージを一斉配信する
Chatfuelでは、メッセンジャーをフォローしているユーザーに対して、一斉にメッセージを送ることができます。
メッセージを作成する
1、編集バーの「①Broadcasts」→「②DELIVER YOUR MESSAGE NOW」を選択して、編集画面を表示させます。
2、続いて、「③USER FILTER」をクリックし、メッセージを配信するユーザーの設定をします。下記のような画面が表示されます。左側のプルダウンから「名前」「ユーザーID」などの属性名を選び、右側に属性を入力します。
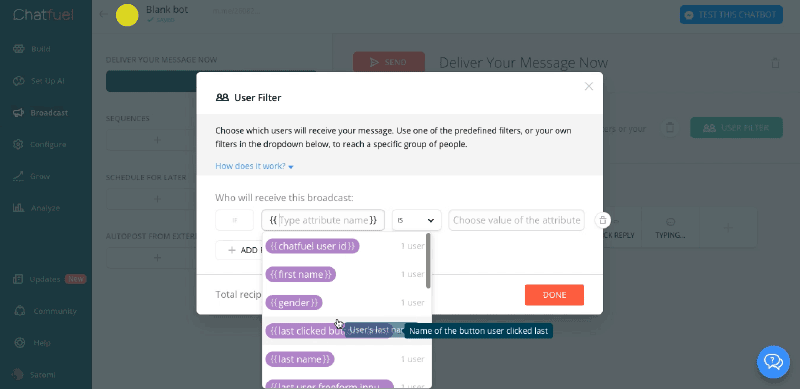
今回は、ユーザー属性名を「gender(性別)」、属性を「Female(女性)」に設定しました。
3、ページ下部の「ADD A CARD」から「TEXT」を選択し、一斉送信するメッセージを編集していきます。編集が完了したら、上部の「▷SEND」をクリックしてメッセージを送信します。
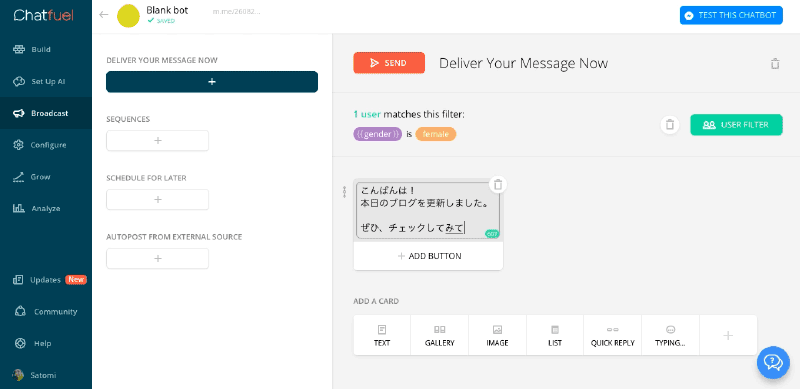
配信を確認する
4、赤枠の部分が、一斉送信されたメッセージです。
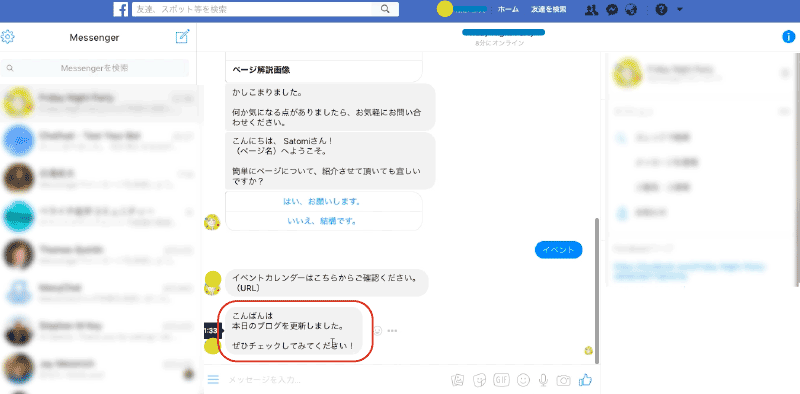
今回はテキストのみですが、URLや画像なども添付することができますので、自由に設定してください。
この土日で作ってみよう
先に文章さえ考えておけば、30分とかからず、チャットボットを設定することができます。週明けから使い始められるように、ぜひ、この土日ので設定を完了させましょう!
不明な点等ありましたら、コメント欄にご記入ください。補足解説させていただきます!
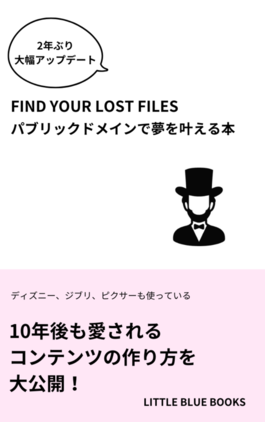

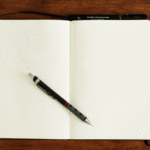
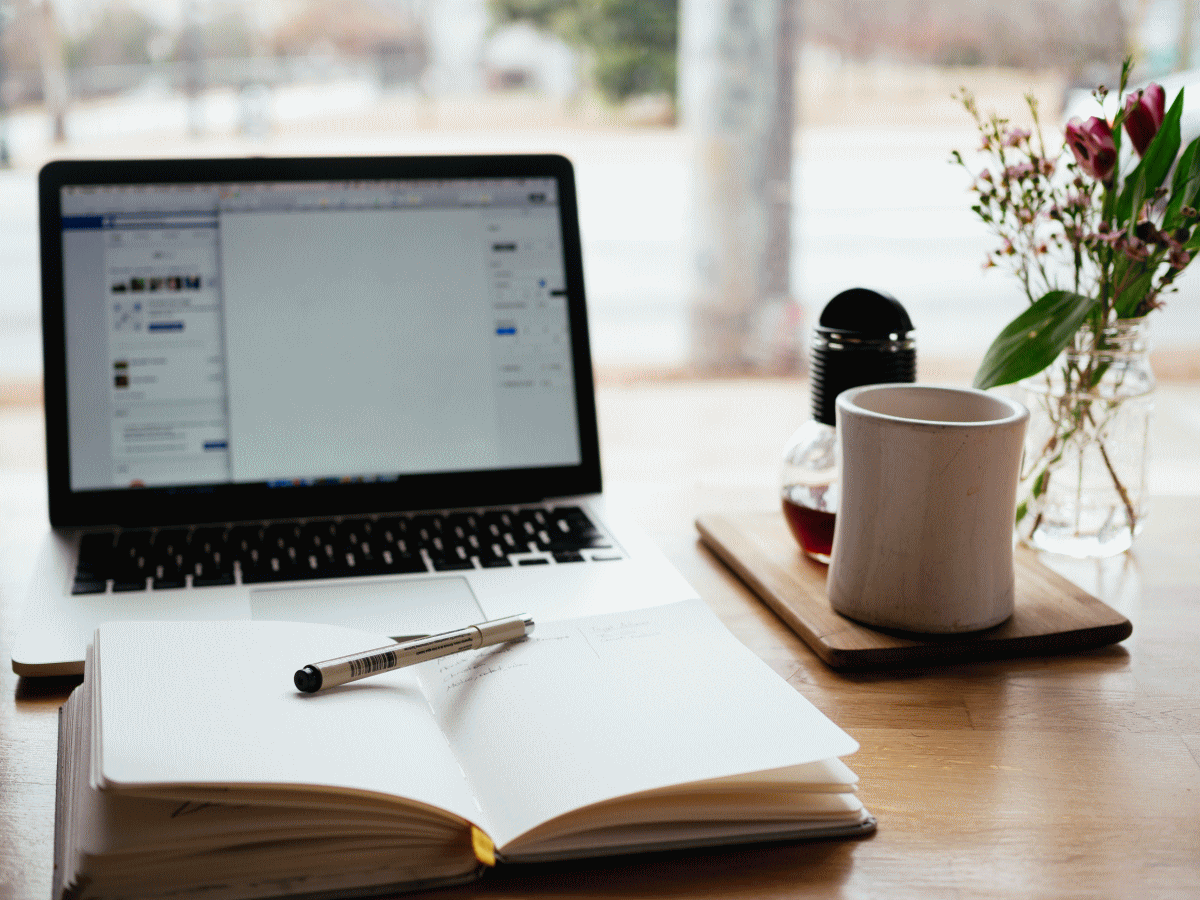
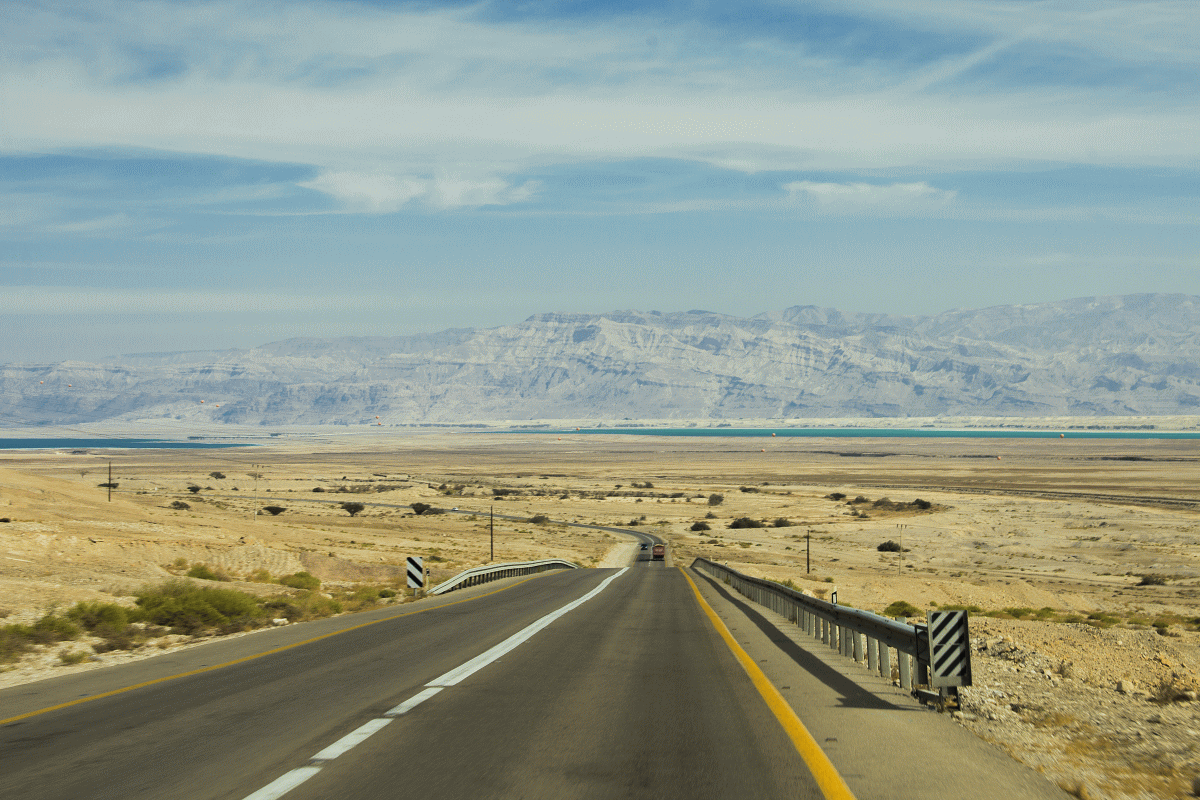

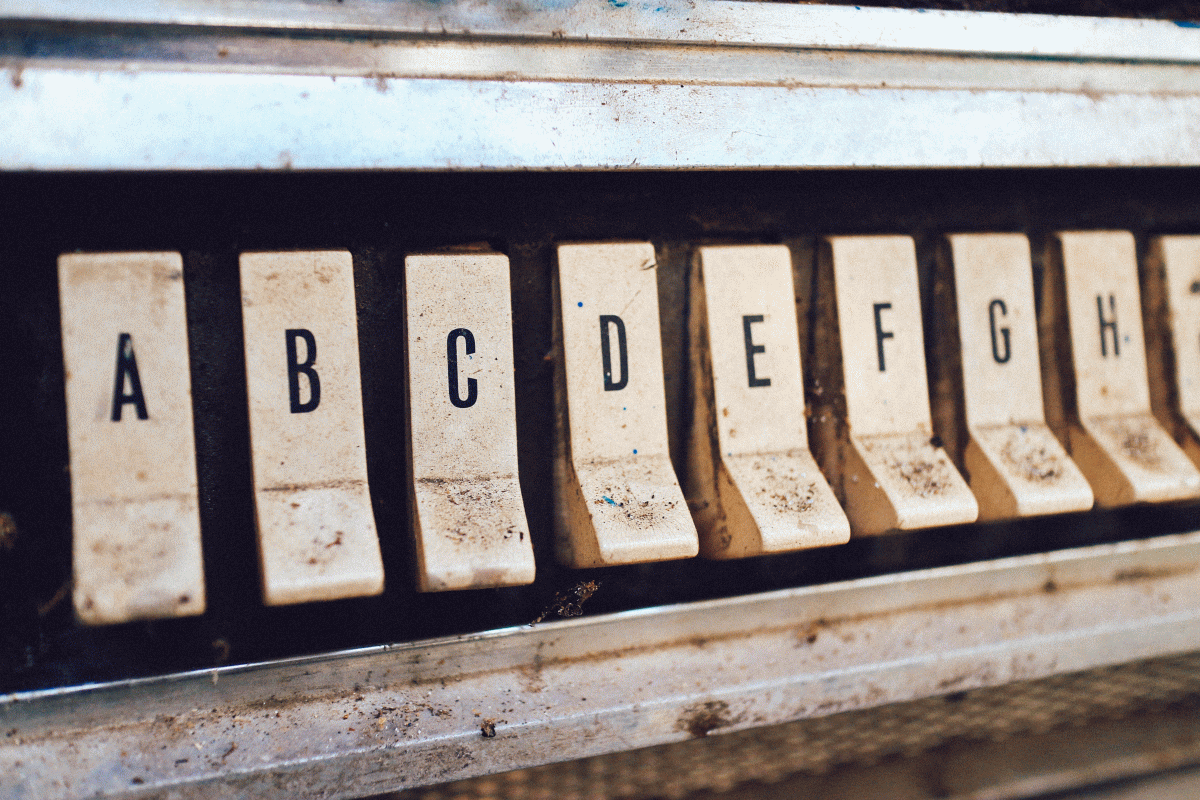
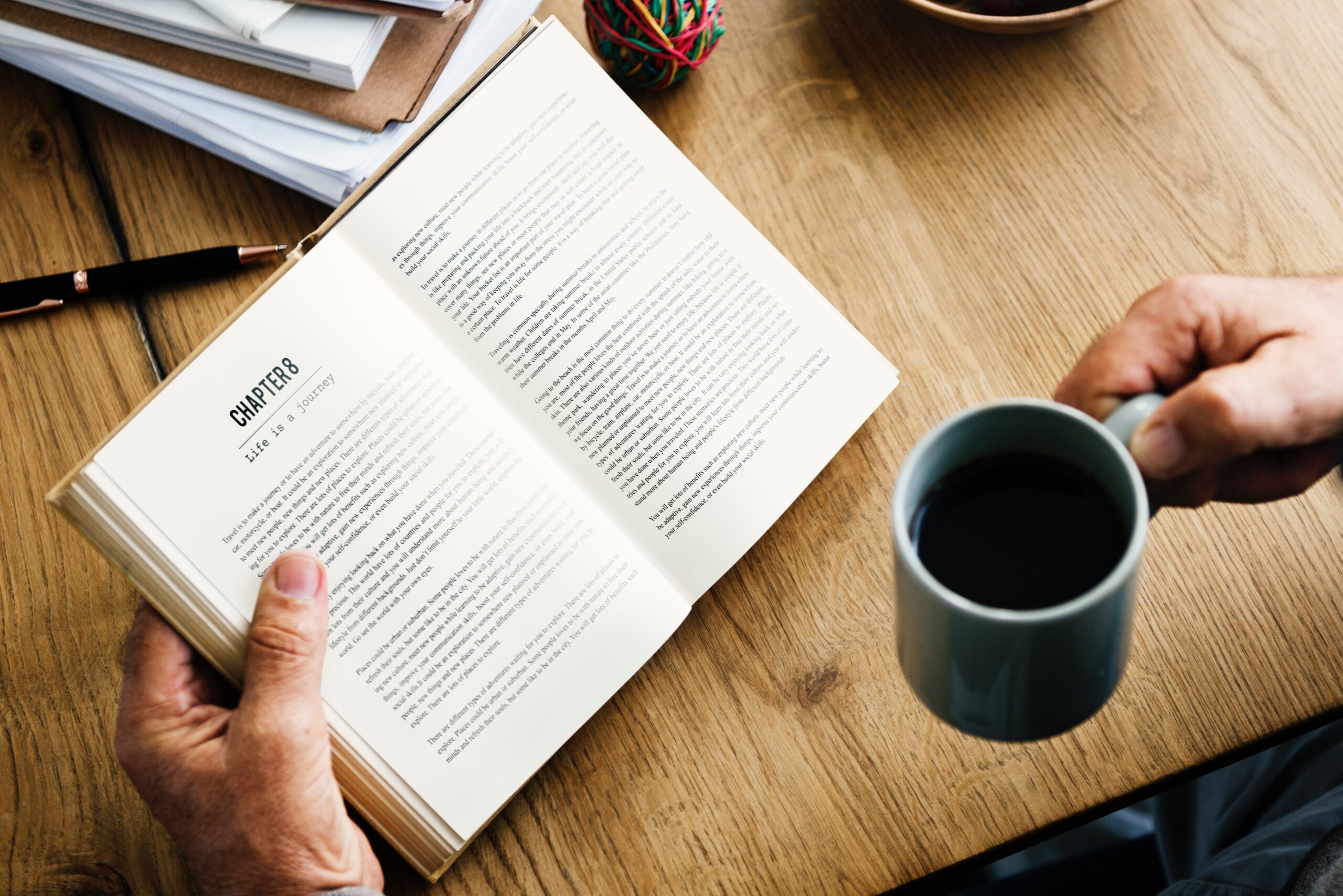

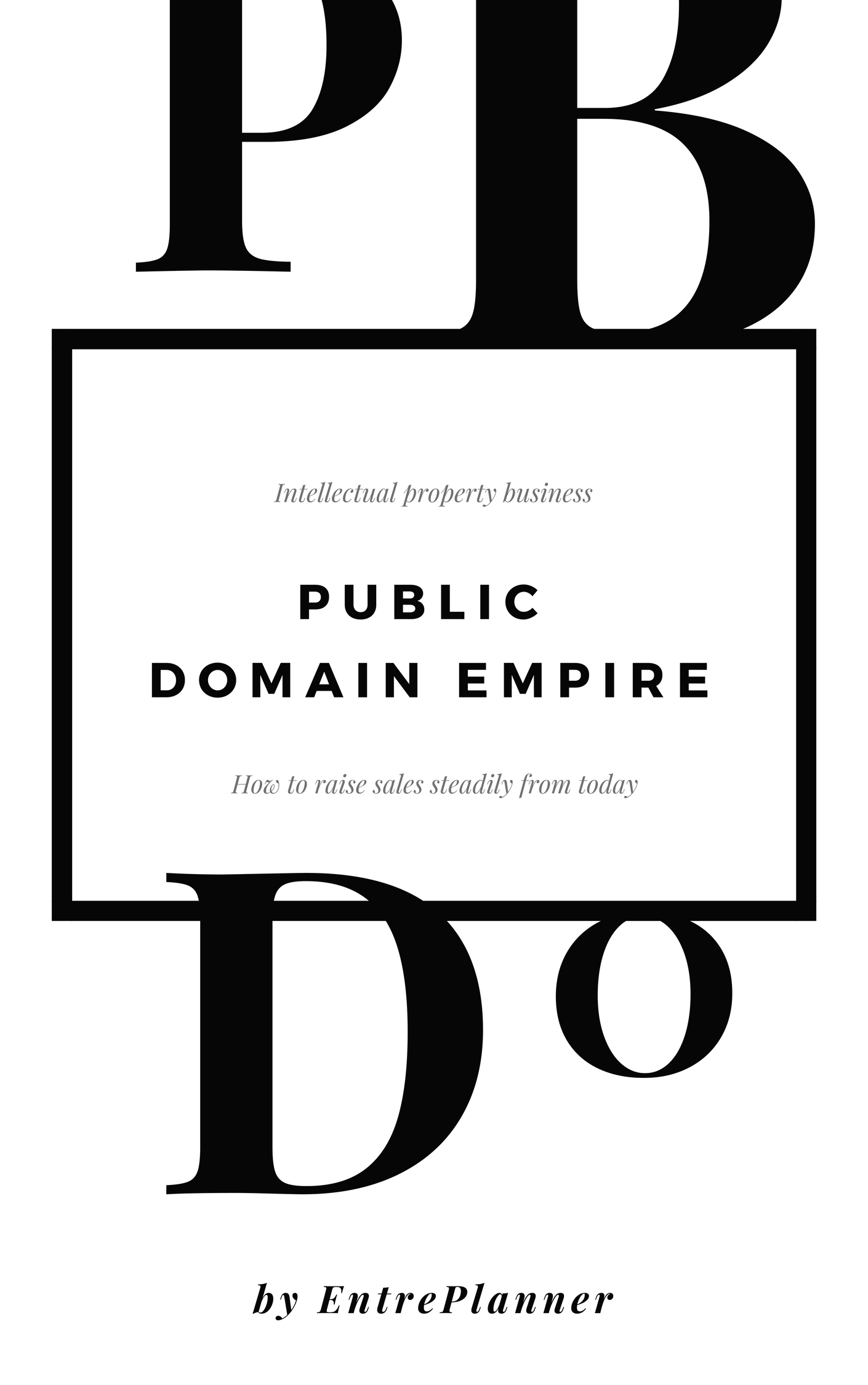
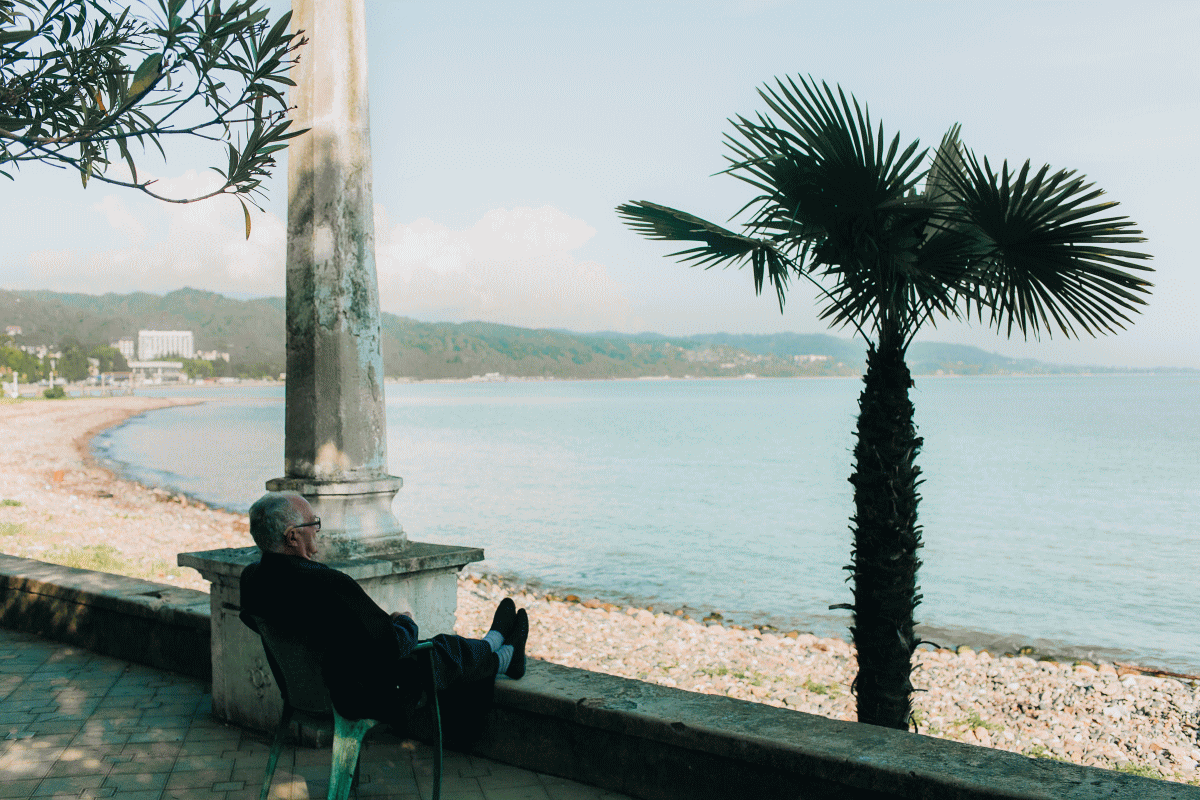
ありがとうございます。
とても参考になりました。
設定してみたのですが、
スタートボタンが表示されないようなのです。
そもそも、
facebookページに”いいね”を押してくれた人に、
スタートボタンを表示させたいのですが、
どうすれば、よいのでしょうか?
Chatfuelで
ウエルカムメッセージを設定したのですが、
”いいね”を押してくれている人には、
自動的に表示されるワケではないのでしょうか?
それだけでは反映されないのでしょうか?
さらに何か、必要なのでしょうか?
そして、今後”いいね”してくれた人に表示させるには、
どうすればいいのでしょうか?
ご教示いただければ、幸いに存じます。
加藤様
アントレプレナー通信を運営しております代表の佐藤と申します。
この度はコメントありがとうございます。
>>スタートボタンが表示されないようなのです
こちらはウェルカムメッセージの設定後、右上部の青いボタン
TEST THIS CHATBOTボタンを押した後ということでしょうか?
もし、押されてメッセンジャーへの通知があり、
スタートボタンが表示されてない場合は、
ウェルカムメッセージの設定に不備がある可能性がございますので、
念のため一度ウェルカムメッセージの設定を削除して、
作り直していただければ解決するかと思います。
>>”いいね”を押してくれている人には、
>>自動的に表示されるワケではないのでしょうか?
>>それだけでは反映されないのでしょうか?
>>さらに何か、必要なのでしょうか?
>>そして、今後”いいね”してくれた人に表示させるには、
>>どうすればいいのでしょうか?
そうですね。残念ながらいいねを押しただけでは
ボットは起動しません。
そのため、Chatfuel管理画面の左上
連携したFBページの右側にありますURLをコピーして
そちらをクリックさせると、メッセンジャーが立ち上がり
ボットに登録してもらえるようになりますので、
そちらのURLを誘導先に設定していただければ
メンバーを増やすことが可能になるかと思います。
以上、お手数をおかけいたしますが、
ご確認お願いいたします。
早々のご対応、誠にありがとうございます。
当方の説明不足で恐縮です。
さらに、お聞きしたいのですが、
ボットの運用を始める最初のステップが、
スタートボタンを表示して、押してもらうことだと思うのですが、
まずは、そこを詳しく知りたいのです。
スタートボタンを押すと表示されるのが、
ウエルカムメッッセージだという認識なのですが、
例えば、facebookページにすでに100人が”いいね”しています。
chatfuelでウエルカムメッセージを設定後、テストも終えました。
さて、その100人にスタートボタンを表示して、押させるには
具体的にどうすればいいのでしょうか?
さらに、今後、”いいね”を押してくれた人に、
同様にスタートボタンを表示して、押させるには
どうすればいいのでしょうか?
よろしくお願いします。
加藤 さま
重ねてのご連絡で失礼いたします。
スタッフのアールと申します。
現在、スタートボタンの設置に関して、
Chatfuelに確認中でございます。
折り返し連絡がありコメントにてお返事致しますので
少々お待ちくださいませ。
加藤様
佐藤でございます。
そうだったのですね!
>>具体的にどうすればいいのでしょうか?
こちらは一般的には、”Ebook”や”ホワイトペーパー”などの
見込み客が欲しいと思うプレゼントを提供することを理由に
メッセンジャーボットに登録をして頂く方法になるかと思います。
その場合、ウェルカムメッセージにて
その特典を得られるURL等を載せる必要がありますが・・・(^^;
お聞きしたいのは、
その前の段階です。
facebookページに”いいね”を押してもらった人に、
どうやったら「スタートボタン」を表示できるのか?
どうやったら「スタートボタン」を押してもらえるか?
よろしくお願いします。
加藤 さま
ご連絡が遅くなり、大変申し訳ございません。
Chatfuelから返信がありましたので、ご報告いたします。
>>facebookページに”いいね”を押してもらった人に、
どうやったら「スタートボタン」を表示できるのか?
どうやったら「スタートボタン」を押してもらえるか?
「いいね!」を押した人への、スタートボタンの自動表示は、
chatfuelとfacebookの取り決め上不可能、とのことです。
そのため、先のコメントにて佐藤がお伝えしましたように、
「いいね!」を押してくださった方へURLをお送りし、
直接メッセンジャーボットへ誘導する、という方法が最善と思われます。
こちらの案内が足らず、ご迷惑をおかけいたしました。
他に不明点等ありましたら、おしらせくださいませ。
ご確認、よろしくお願い致します。
(スタッフ:アール)
加藤様
佐藤でございます。
先ほど確認しましたところ、
chatfuel側で用意されたURLを押した際、
スタートボタンが表示されることなく
自動でウェルカムメッセージが配信されておりました。
直接、chatfuel側に仕様の変更があったのかどうか
確認させて頂きますので、
もうしばらくお待ちいただけれれば幸いです。
お手数をおかけいたしますが、宜しくお願いいたします。
加藤 さま
コメントありがとうございます。
嬉しいお言葉もありがとうございます。
各種設定につきまして、
担当より改めて対応させて頂きますので、
少々お待ちくださいませ。
よろしくお願いいたします。
あまりこのchantfuelの使い方が理解できていません。ウェルカムメッセージを記入するだけで、フォローしてくれた人にメッセージが届くのでしょうか?またメッセージが送られているか確認はできるのでしょうか?本当に基本的なことかもしれないのですが、お答えいただけると幸いです。
奥田さま コメントありがとうございます。
編集長の佐藤です。
ウェルカムメッセージを記入することで、
スタートボタンを押された方はウェルカムメッセージが届く設定が可能です。
メルマガのように都度、メッセージを送付したい際は、Broadcastから送信することが可能です!
メッセージが送られているかどうかは、Facebookページのメッセージ受信箱で開封されたかどうかも含めチェックできます。
Broadcastなどのメニューは、chantfuelの管理画面で確認可能です。
基本的なところでつまづいています。ご教示いただけましたら幸いです。
Facebookページとchatfuelを連動させるのでしょうか?
グループなどの非公開グループで試験運用させることはできないのでしょうか。
いずれにしても、一斉sendボタンを押してもだれにもメッセージが届いていないのです。何が問題かわかりません。
どうぞよろしくお願いいたします。
平岡さま
コメントありがとうございます。
ページと連携させることでアカウントが作れますので、
連携は必要ですね。
連携され、きちんと登録されているかどうかのテストは、
TEST THIS Chatbotをクリックすることでわかります!
ページを決定して権限を設定したあと起動しません。なにか原因が考えられますか?とりあえずメッセージを一斉配信できればいいんですけど…
林田さま
コメントありがとうございます。
起動されないというのは、
具体的にどのような状態でしょうか?
Chatfuel側の設定の前ということでしょうか?
その場合は、Chatfuelにアクセスしてログインすれば解消されるかと思います。
反対に既にChatfuel側も設定済みであれば
TEST THIS CHATBOTをクリックすることできちんと反映されているか確認できるかと思います。
[…] 目次 [hide] […]
初めまして
以前ボットの講習会で「テスト」と云う項目で入り口だけ作りました。
これから使おうかと思いますが下記の状況で使えません。
「このコンテンツは現在ご利用いただけません
このリンクは有効期限切れとなっているか、ページの設定により閲覧できなくなっている可能性があります。
前のページに戻る · ニュースフィードに移動 · ヘルプセンター」
このような場合はどうすればいいのでしょうか?
新たに新規のぼっと創るのがいいのでしょうか?
ご教示の程宜しくお願いします。
荒木様
コメントありがとうございます。
講習会での設定がどのようなものかがわかりかねるため
テストという入り口だけでしたら
新たに作ったほうが早く設定できるかと思います(^^)/